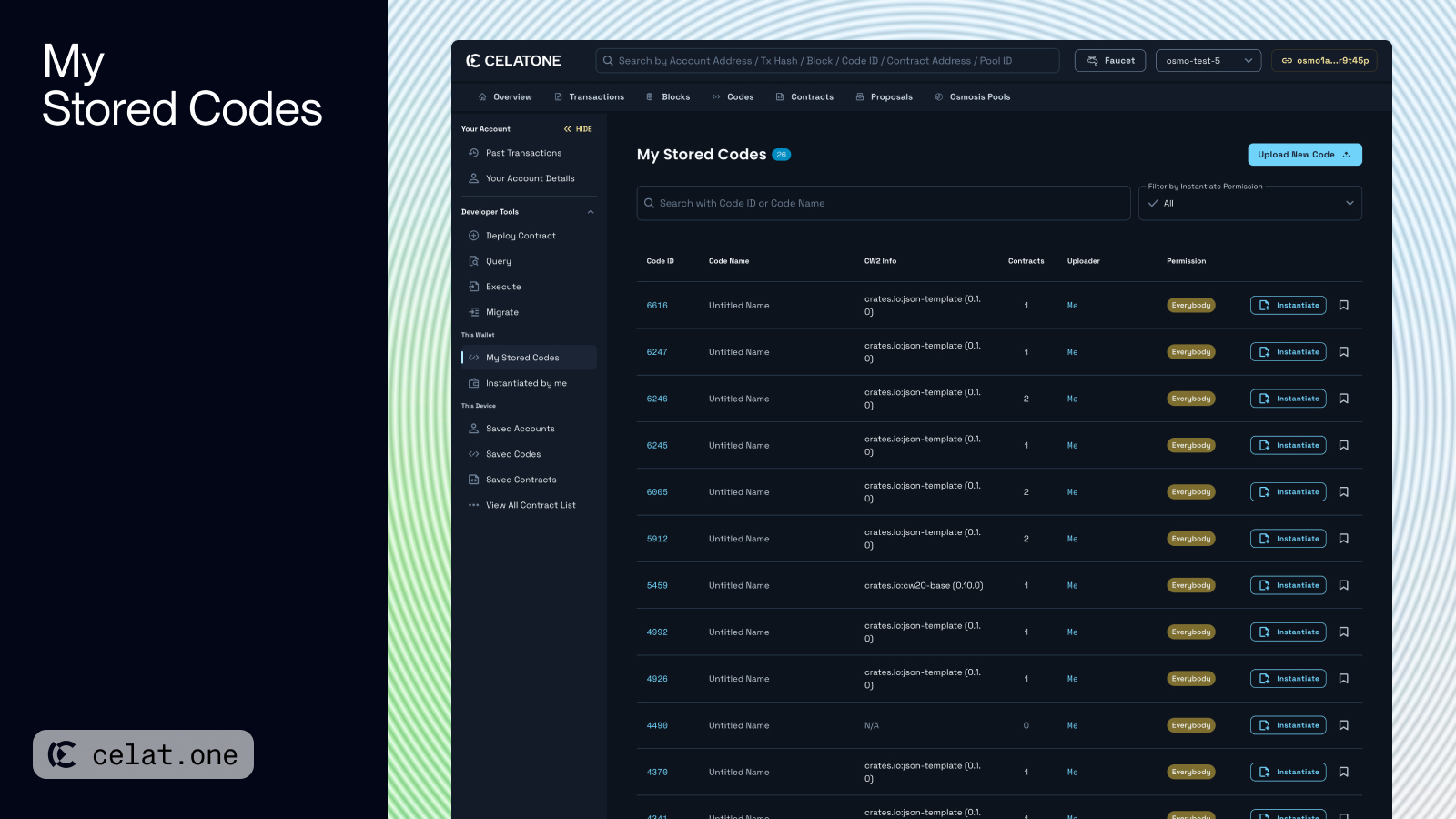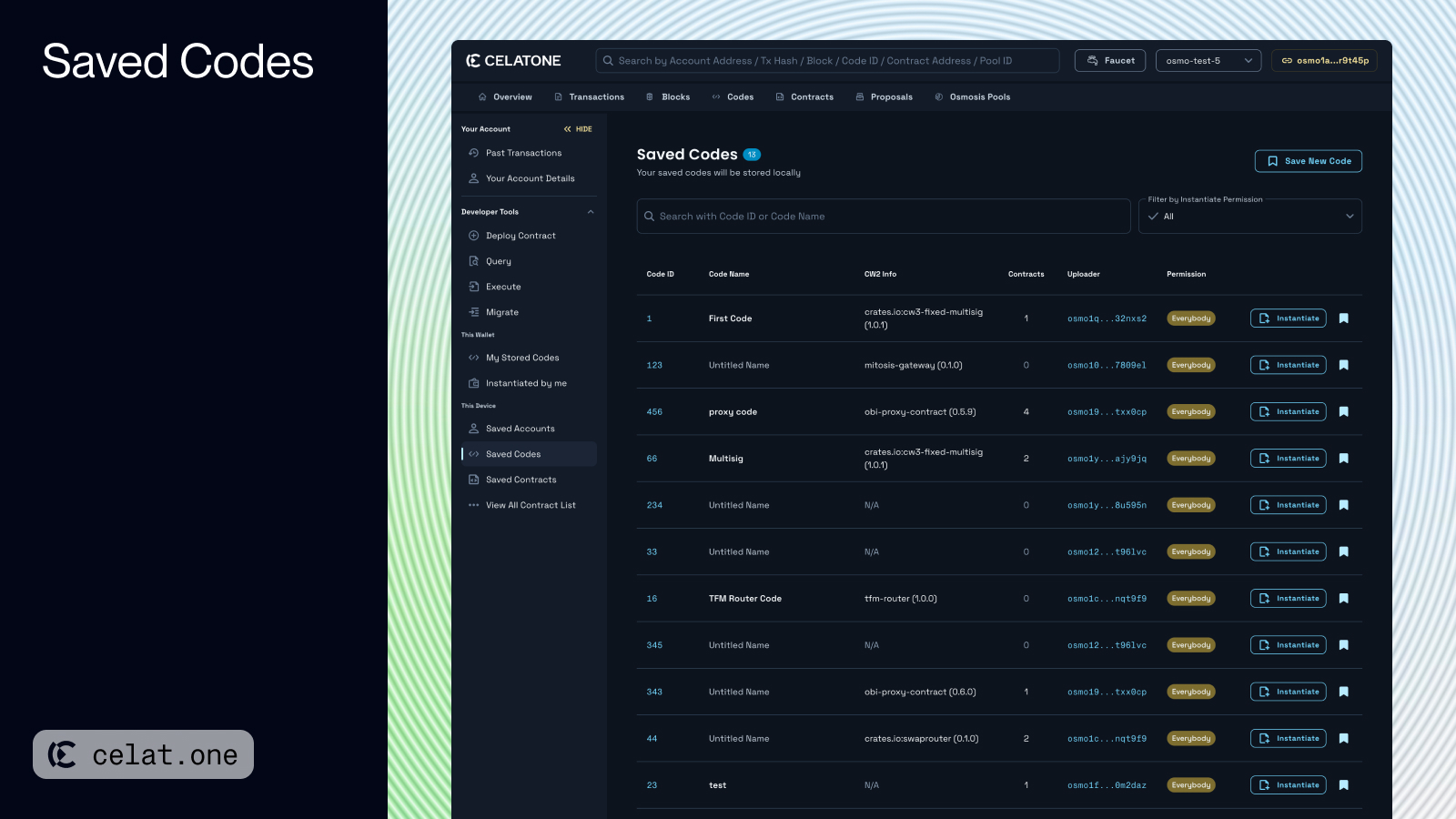Skip to main contentCelatone offers a convenient feature for users to save codes for later use or accessing your stored codes. This guide explains the process, which is straightforward and user-friendly.
Viewing My Stored Codes
You can view past stored codes with the connected wallet through Celatone.
- Connect your wallet to Celatone, by clicking the “Connect” button at the top-right of the screen
- Click on “My Stored Codes” in the Developer Tools section from left-sidebar.
- Codes which stored by the connected wallet will display. You can also search the code in the list with Code ID or Code Name and filter them by Instantiate Permission.
- You can add the name for the stored codes, which will be displayed other pages such as Code Details or Saved Codes.
Saving Code for Later Use
Users have two methods to save code:
Save from Code Details
- While exploring a specific “Code Details”, simply click on the “Save Code” button
- The modal will display saving Code ID, its uploader address, and instantiate permission
- Add the Code Name to help you remember and click “Save New Code” to confirm saving. Added name will be reflected in other pages.
- Your code will display in the “Saved Codes”
Add New Code from Saved Codes
- Click on “Saved Codes” in the Developer Tools section from left-sidebar and Click on “Save New Code”
- Fill the Code ID you want to save. If input is valid, the system will display the instantiate permission and the uploader.
- Add the Code Name to help you remember and click “Save New Code” to confirm saving.
- Your code will display in the “Saved Codes”
Viewing Saved Codes
Click on “Saved Codes” in the Developer Tools section from left-sidebar. Your saved codes will appear here. You can also search the code in the list with Code ID or Code Name and filter them by Instantiate Permission.
Editing Saved Codes
- Edit Code Name: Users can rename saved codes at any time
- Click on “Save New Code” in “Saved Codes” page.
- Hover the Code table row, the “Edit” icon will appear near the current Code Name. Click on the icon
- Update the Code Name and click ✅ to confirm changes.
Remove Saved Codes
Users have the option to remove codes from their saved list if they are no longer needed. Click on the bookmark icon to remove the entry from Saved Codes