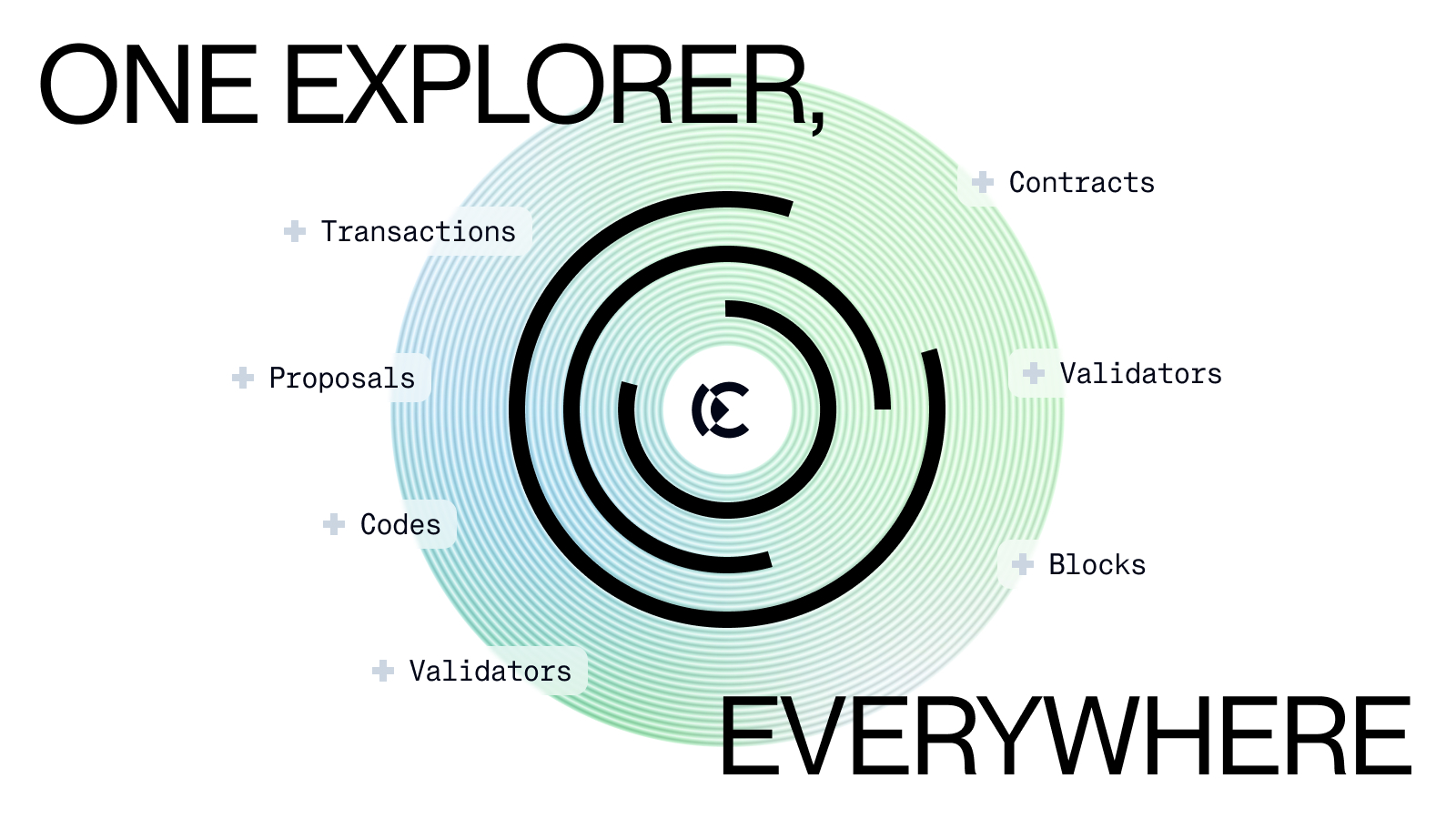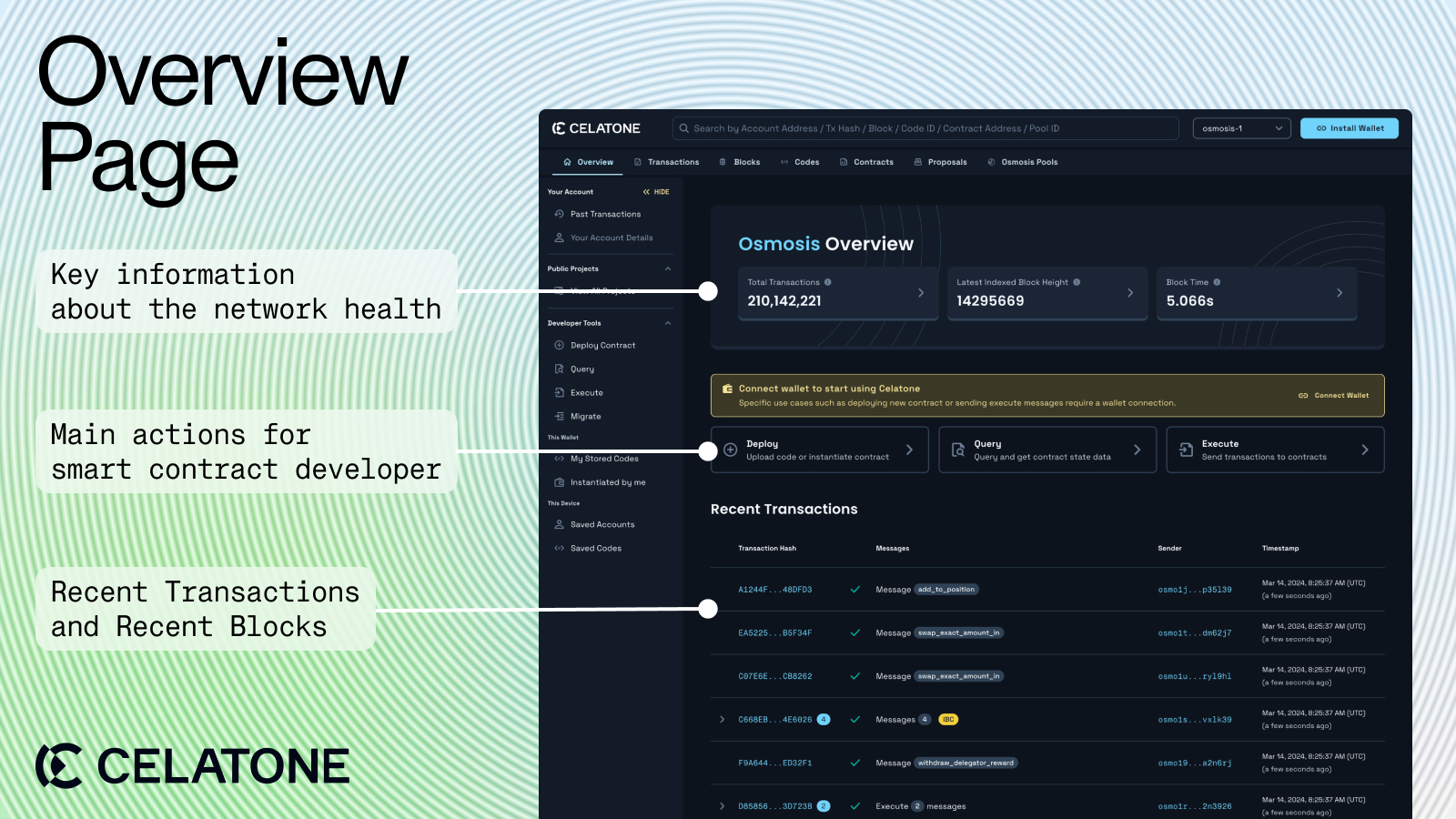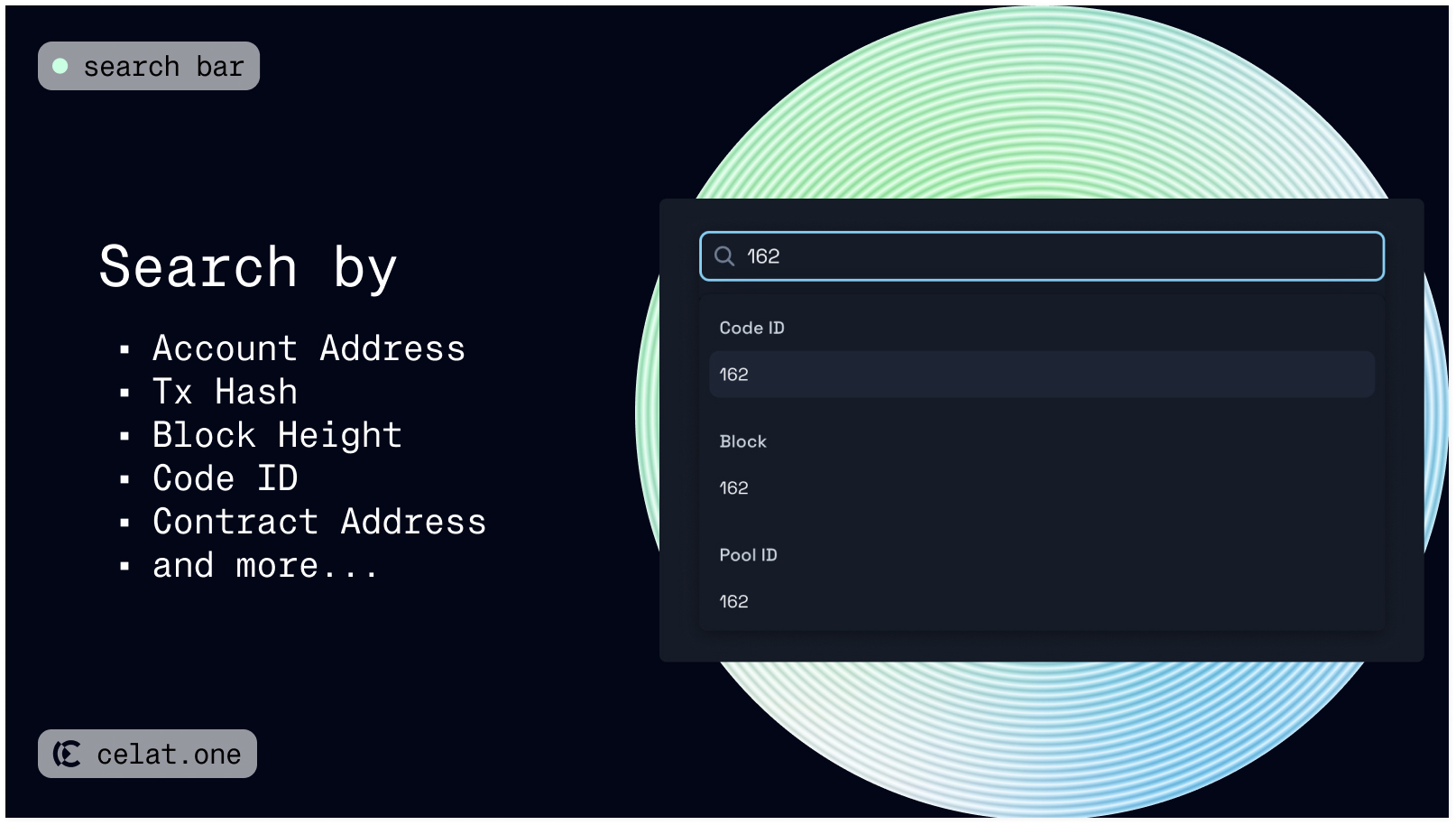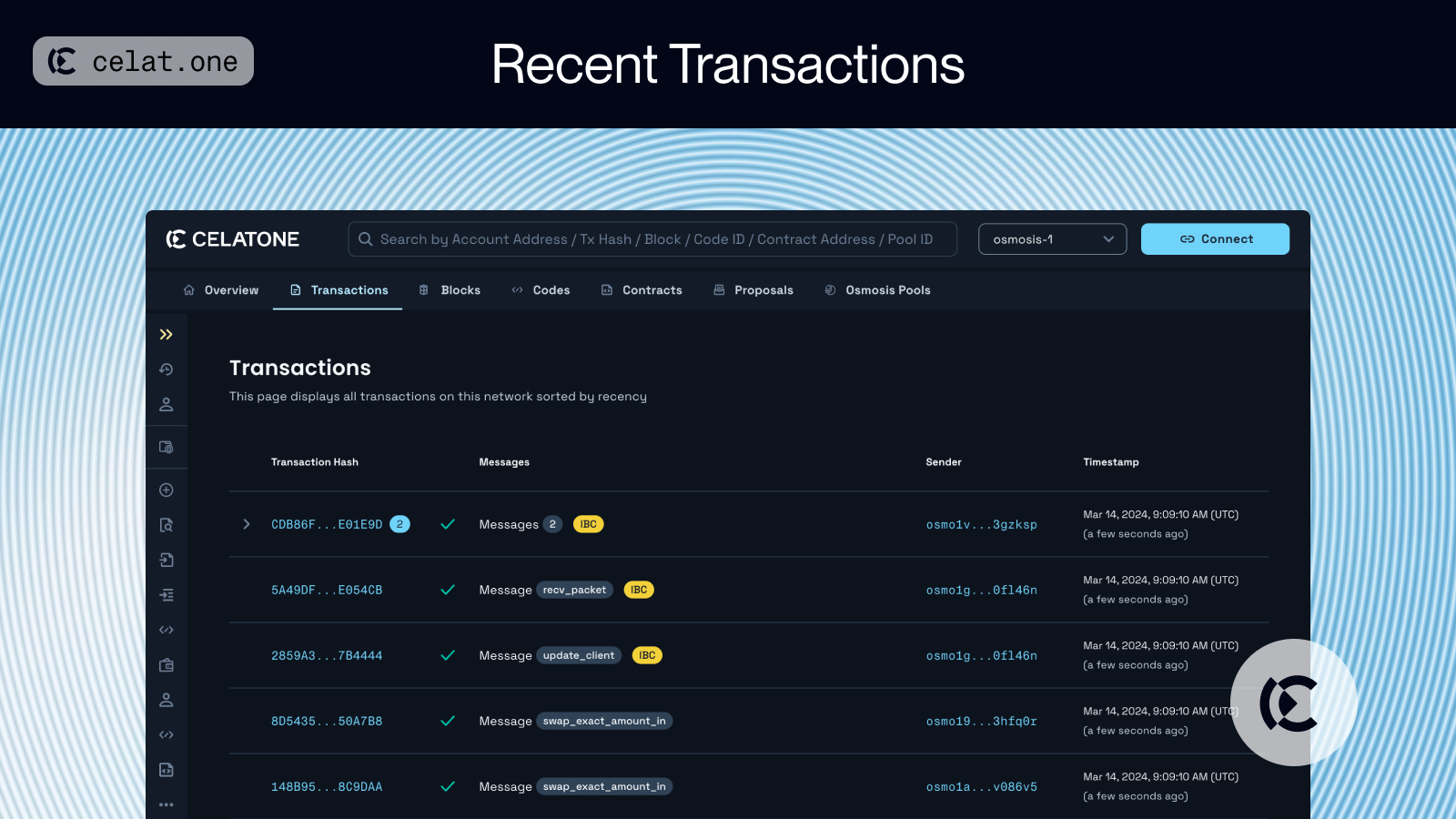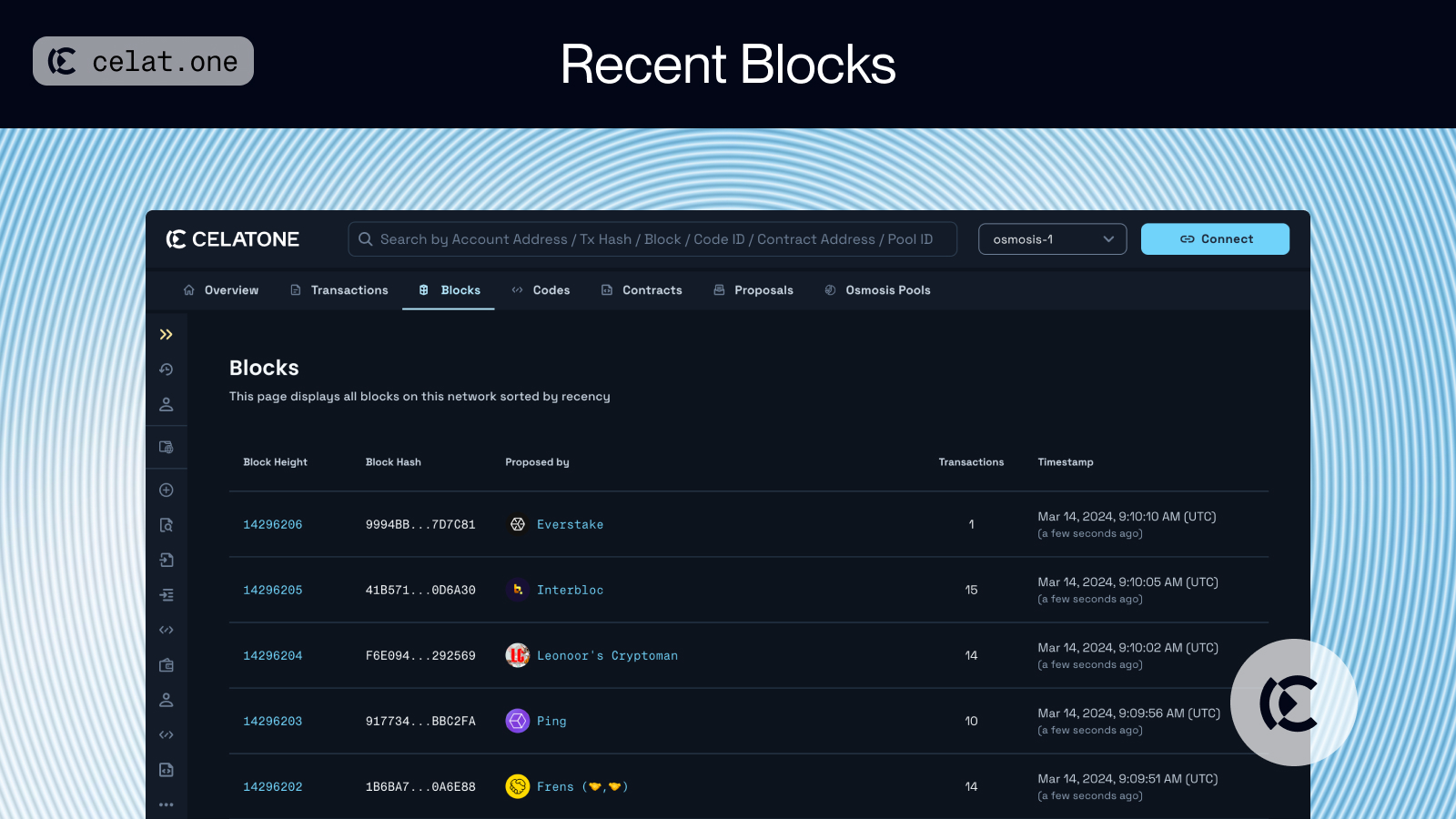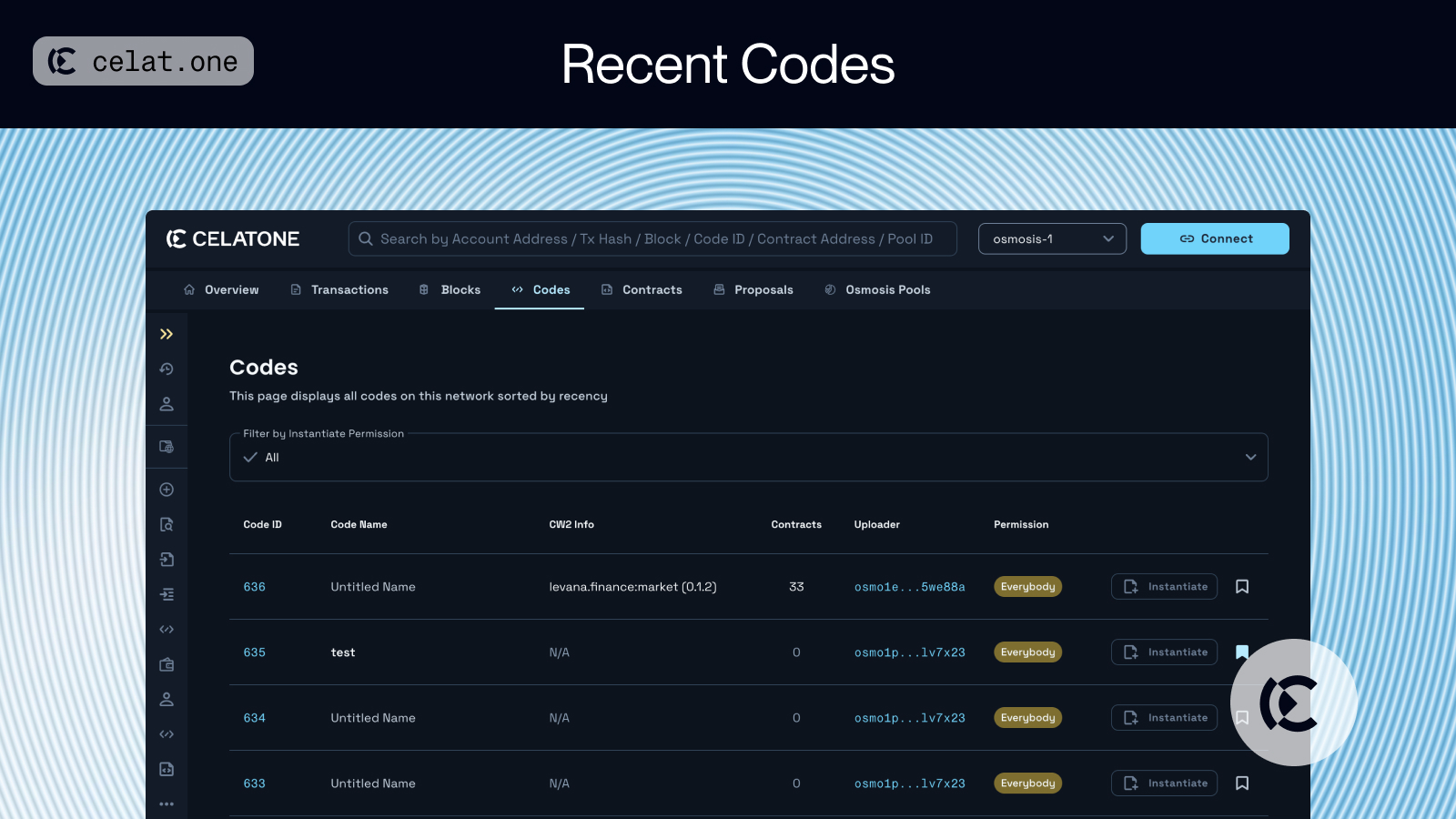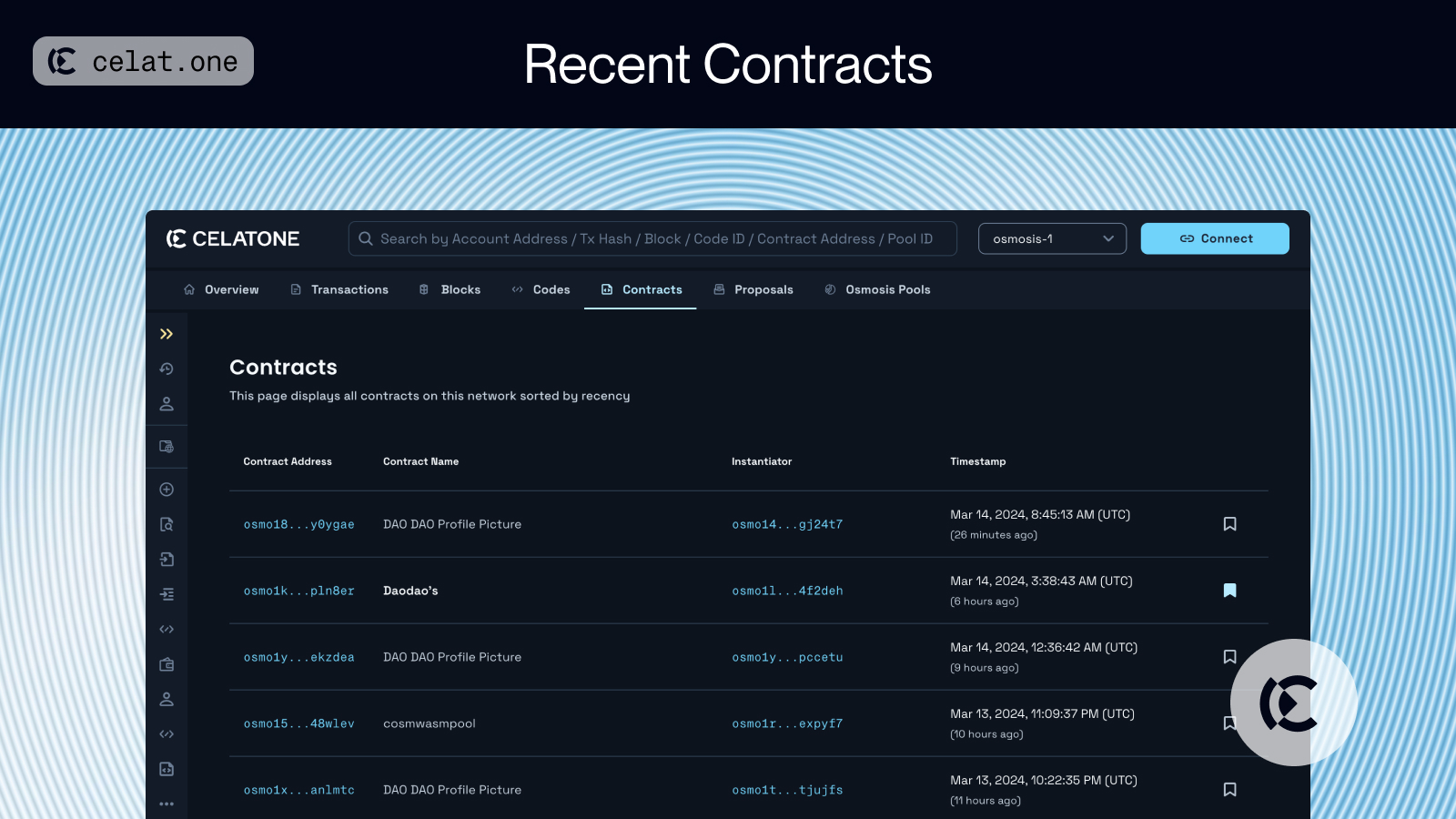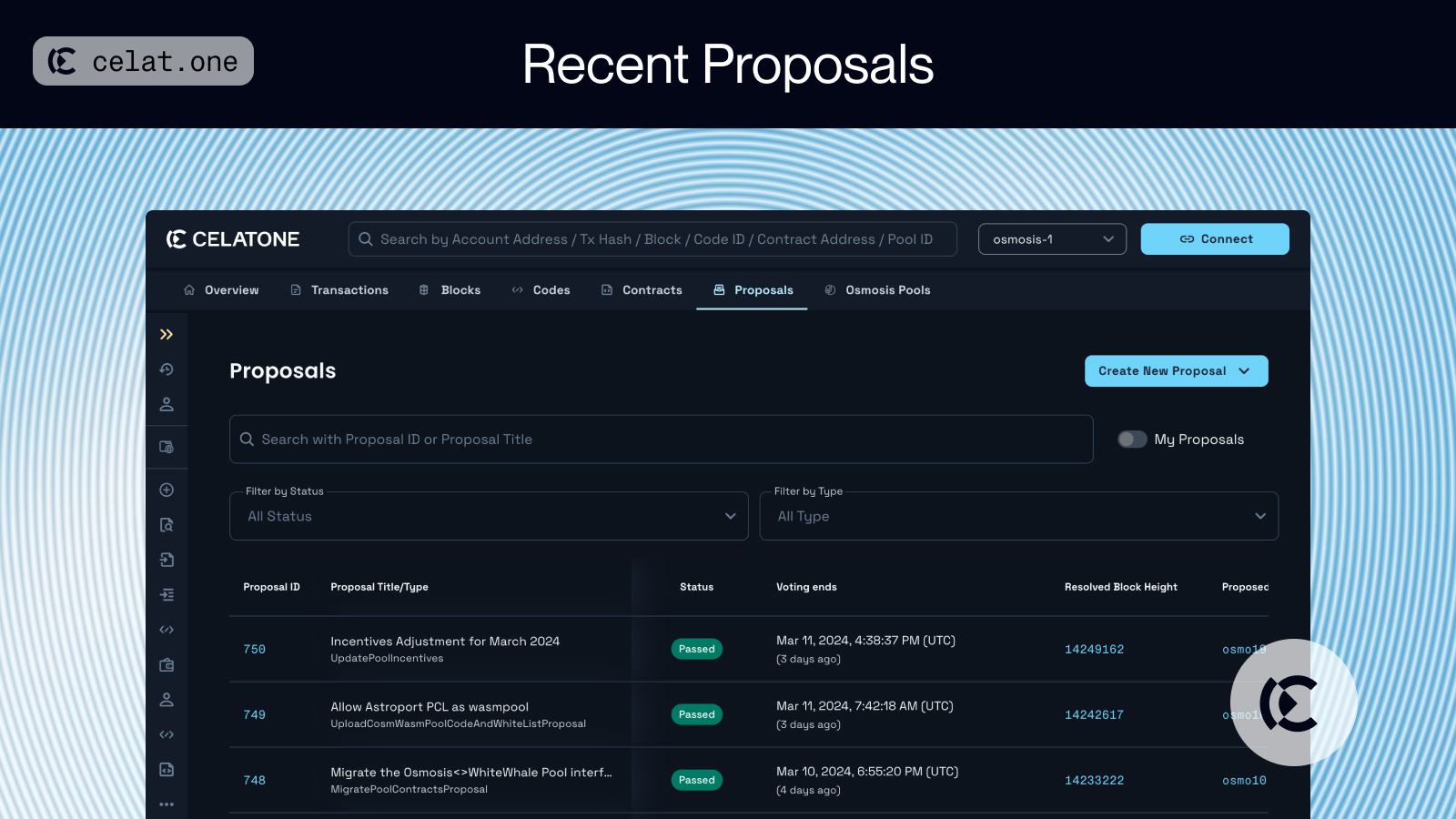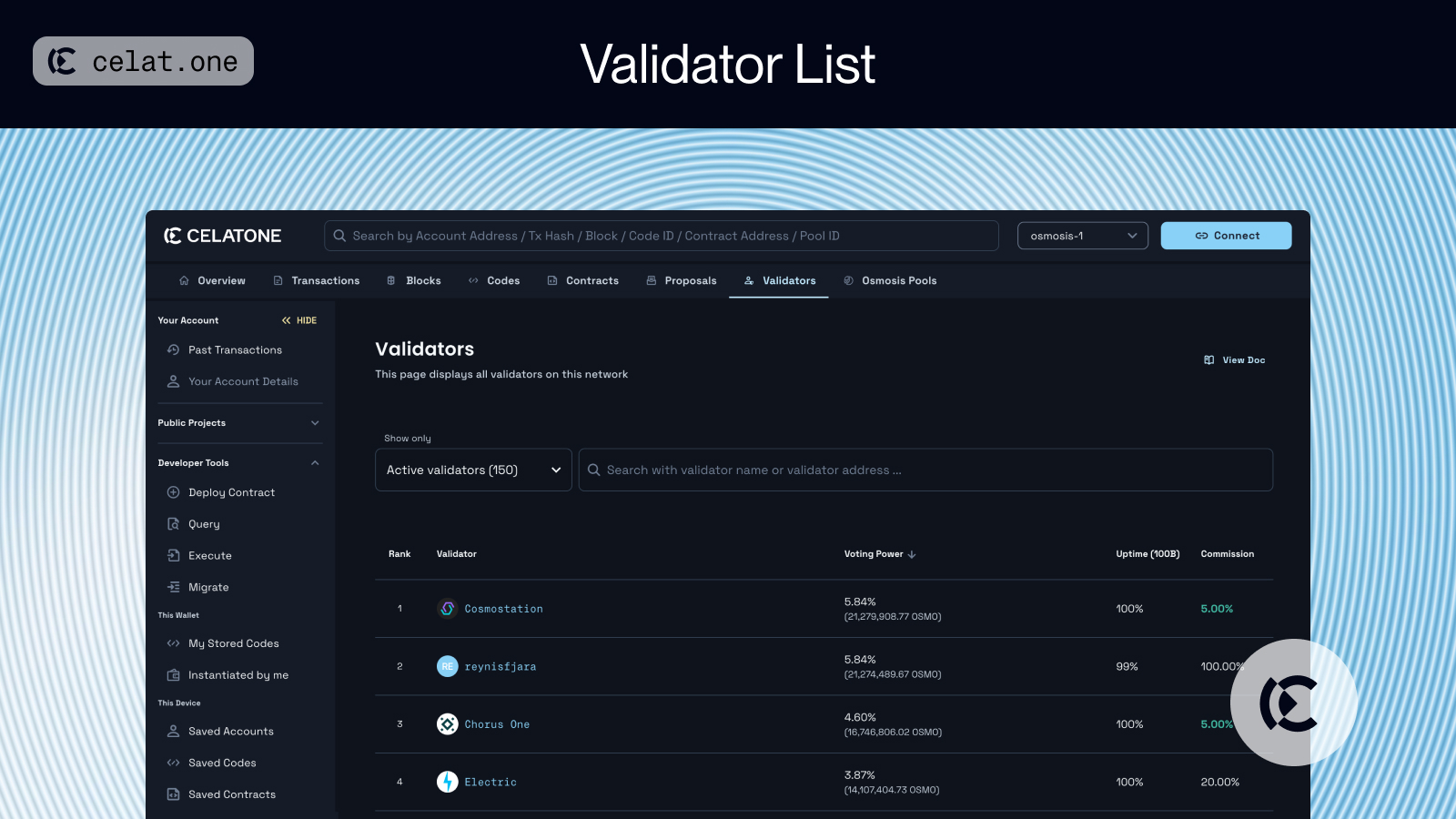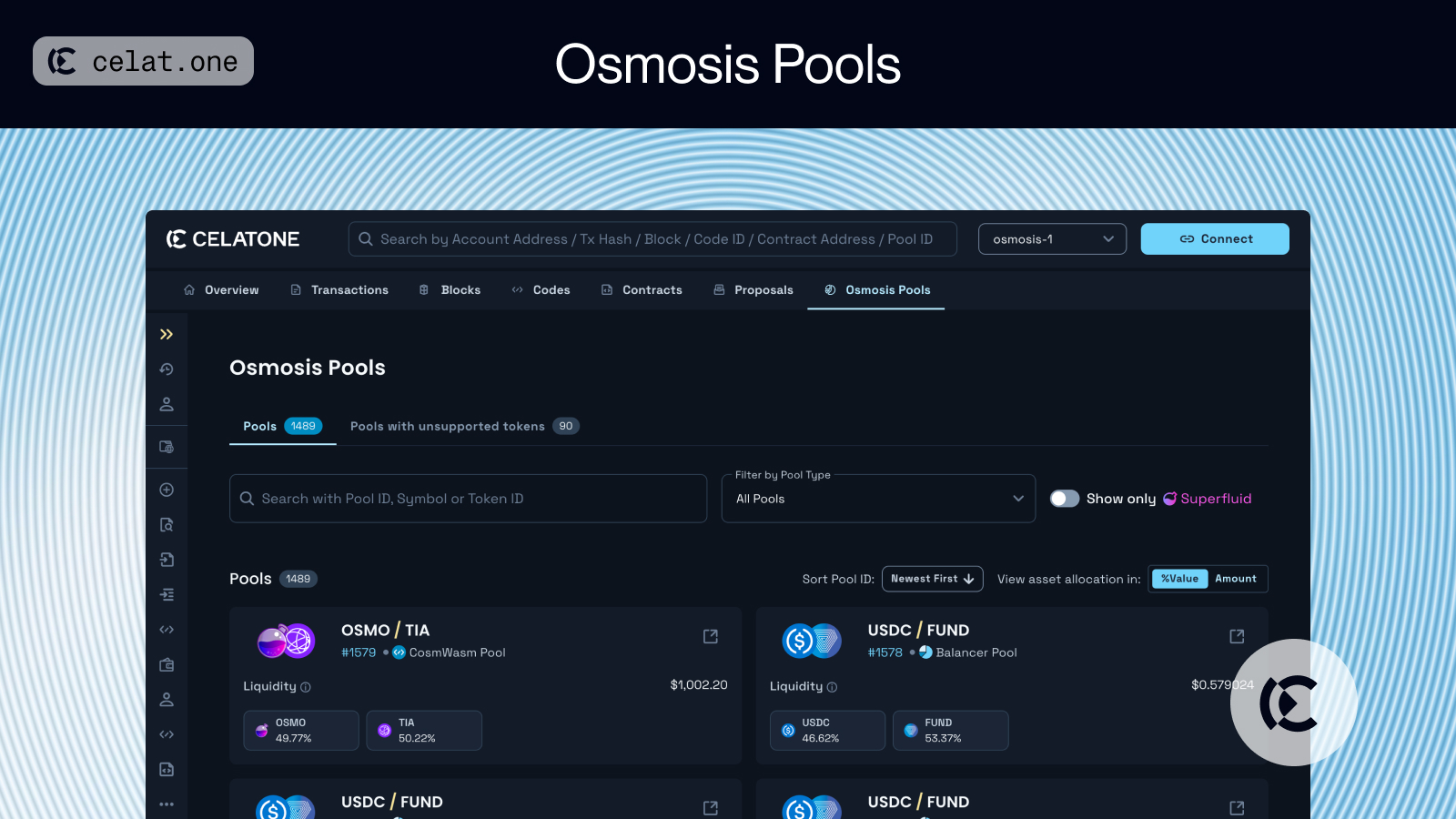Skip to main content
To fulfill the full-loop use cases for any CosmWasm ecosystem smart contract developers and every users, We provide two basic page types to let everyone explore the selecting network with ease which are navigation page and details page.
In this document, we will explore about the navigation pages and you can see further information about each page details through the link provided in each section
Overview Page
Celatone Overview page is used as a home page for our webapp. It provides network health information and key use cases for deploy or interact with the contract. Recent activity sections display the most recent transactions and proposed blocks.
Key information about the network health we provided are:
Total transactions: Essentially, this is the sum of verified transactions signed in the network. It is a measure of network activity, growth, and overall ecosystem health.
Latest Indexed Block Height: Display the latest block height indexed by the indexer. This number should represent the total blocks proposed in the network, assuming the system is functioning correctly.
Block Time: Display the Median time to finality of the last 100 indexed blocks. This number should refer to the time it takes for a new block to be added to the blockchain. The specific block time can vary depending on the configuration of the blockchain network and its consensus mechanism.
You can explore about the 3 main actions for smart contract developer which are Deploy, Query, and Execute through the links.
This page also displays the 10 recent transactions and blocks. You can view the full navigation of transactions and block on this network by clicking the View More button of each section, which will send you to the Recent Transactions and Recent Blocks page.
Search Bar
The search bar at the top of the screen can accept inputs like Account Address, Contract Address, Transaction Hash, Block Height, Code ID, and Pool ID (for the Osmosis Network).
Keep in mind that if you input numbers, the system will show available options such as Code, Block, or Pool to view.
Recent Transactions
Recent Transaction page which allows you to see the total transactions in the network and you can dig deeper to oldest transaction through the pagination.
Each transaction row display these information
- Transaction Hash: The hash is generated to reference the transaction. Clicking on the transaction hash will send you to Transaction details page. If the transaction was sent with multiple messages, the number of messages will be displayed alongside the hash.
- Messages: Messages that were sent through the transaction. There are supporting messages that will be display in formatted such as store code, instantiate contract, migrate contract, send assets, etc. Otherwise, it will be displayed in generic format.
- Transaction Sender: The address of the transaction sender is usually a wallet account or a contract. Clicking on the sender’s address will link to either the Account Details or Contract Details page, depending on the type of sender.
- Timestamp: The time the transaction was sent, displayed in UTC timezone.
- Clicking on any entry will send you to Transaction details page
Recent Blocks
Recent Blocks page enables you to view the total proposed blocks in the network. You can explore older blocks via pagination.
Each transaction row display these information
- Block Height: The specific number indicating the position of the block in the blockchain.
- Block Hash: A unique identifier representing the block.
- Proposed by: The validator that proposed the block. Clicking the validator name will send you to the validator details.
- Transactions: The number of transactions sent within this block.
- Timestamp: The time the block was proposed, displayed in UTC timezone.
- Clicking on any entry will send you to Block details page
Recent Codes
Displays the latest smart contracts codes deployed on the network. You can filter the codes by the instantiated permission. See more about instantiated permission in Code Information Section.
Each entry includes:
- Code ID: Unique identifier for the code.
- Code Name: You can name the code to help you remember.
- CW2 Info: Displays compliance information with the CW2 specification, indicating if the code adheres to standard contract versioning practices. This helps in identifying the version and capabilities of the smart contract code. CW2 Info will be properly displayed if the code has been used to instantiated a contract.
- Contracts: The number of contracts that instantiated from this code.
- Uploader: Address of the entity who stored the code. Can be a wallet address or a contract.
- Instantiate Permission: The information that indicates who can instantiate the contract from this code. Hovering the chip will provide the brief explanation about each permission.
- Action Buttons
- Clicking on any entry will send you to Code details page
Recent Contracts
Showcases the most recent contracts created. Details for each include:
- Contract Address: Unique address of the contract.
- Contract Name: You can name the code to help you remember what this contract is. You also can input the contract description as a brief information about how it works.
- Instantiator: Entity that instantiated the contract. Can be a wallet address or a contract, you can see the details of the instantiator by clicking on the address.
- Timestamp: Timestamp of contract creation, in UTC.
- Save Contract (Button): Save this contract to “Saved Contract” or other Contract List for easy access when you need to use it later. See Save Contracts
- Clicking on any entry will send you to Contract details Page
Recent Proposals
Lists the latest governance proposals. You can search with Proposal ID or Proposal Title and filter them by the proposal status and types. Each proposal entry contains:
- Proposal ID: Unique number identifying the proposal.
- Proposal Title/Type: Proposal title usually explains what they are proposing to do in the network. The proposal types indicate if there are immediate actions, which can be more than one actions, after the proposal passed.
- Status: Current state of the proposal.
- Voting ends: Show the date and time when the proposal will conclude or has concluded.
- Resolved Block Height: Display the block height at which the proposal was resolved (Passed, Rejected, or Failed) within the network.
- Clicking on any entry will send you to Proposal details page
Validators
Validator List on Celatone provides an overview of all validators participating in the network. This list is essential for network participants to assess the validators and make informed decisions about which validators to support. The main feature of this page is the validator list table, which includes:
- Rank: The position of a validator relative to others based on their voting power.
- Validator: The name or identity of the validator.
- Voting Power: A percentage representing the validator’s relative power in the network, based on the amount of the native token they have staked or that has been delegated to them.
- Uptime (100B): The reliability of a validator, shown as a percentage of time they have been online and available over the last 100 blocks.
- Commission: The fee that validators charge for their services, displayed as a percentage of rewards earned by delegators.
- Cumulative Voting Power: Hovering over a “33%” or “66%” tag will reveal a tooltip indicating the cumulative voting power of the top validators. This metric is crucial for evaluating the network’s decentralization health.
- A cumulative voting power of 33% or 66% serves as a benchmark for understanding the distribution of power. If the top validators hold a majority of the power (e.g., over 33% or 66%), it could indicate a more centralized network.
- Clicking on any entry will send you to Validator details page
You can refine the list of validators using the following tools:
- Show only: A dropdown that allows you to filter validators by their status, such as active or inactive.
- Search: Use this feature to quickly find validators by typing a validator’s name or address into the search bar.
For desktop users, you can click on the table header to sort the list by selected attribute.
Osmosis Pools
Presents the list of liquidity pools in the Osmosis network. Each pool might show:
- Pool ID: Unique number for the pool.
- Pool Type: The behavior of a pool varies depending on its type. If the pool is Superfluid enabled, the term “Superfluid” will be displayed next to the type.
- Pool Assets: List of assets contained within the pool
- Liquidity: Total value locked in the pool.
- Asset Allocation: The percentage or amount distribution of each asset within the pool, reflecting the pool’s composition and diversification.
- Clicking on any entry will send you to Pool details page
Search or Filter
- You can search the pool with Pool ID, Token Symbol, or Token ID.
- You also can filter the pool by pool type and show only Superfluid pool.
Sorting Pool
Pools can be sorted by Pool ID only with ascending or descending order.
Asset Allocation View
You can switch the view of asset allocation for the pools with supported token pools in two ways.
- %Value: Percentage of value for each asset in the pool will be displayed
- Amount: Exact token amount within the pool.