- Celatone offers the contract organizer by provide the contract list concept
- There are two default lists you can use which are
- You can create other contract lists which work similar to “Saved Contracts” but able to rename or remove the list with entire of the contracts you saved
Instantiated by me
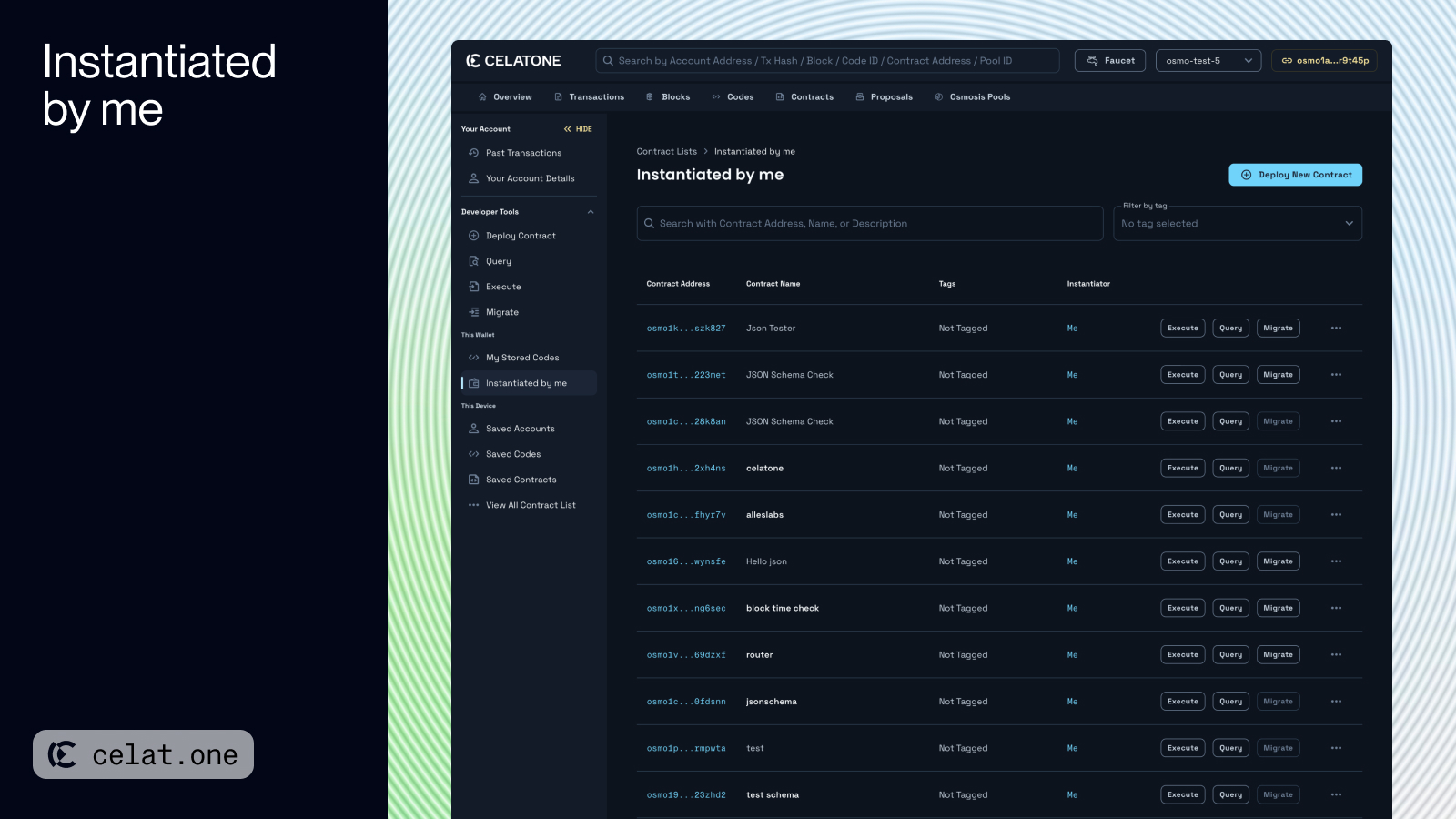
Please noted that the instantiated contracts information is fetched from blockchain, so it is not able to be removed from the list.
In case the instantiated contracts are not displaying, please make sure you are selecting the correct network or there might be some error during fetching data.
Saving Contract for Later Use
All saved contracts and created contract lists are stored locally on the user’s device. This means the they are cannot be shared or synced across different devices or browsers.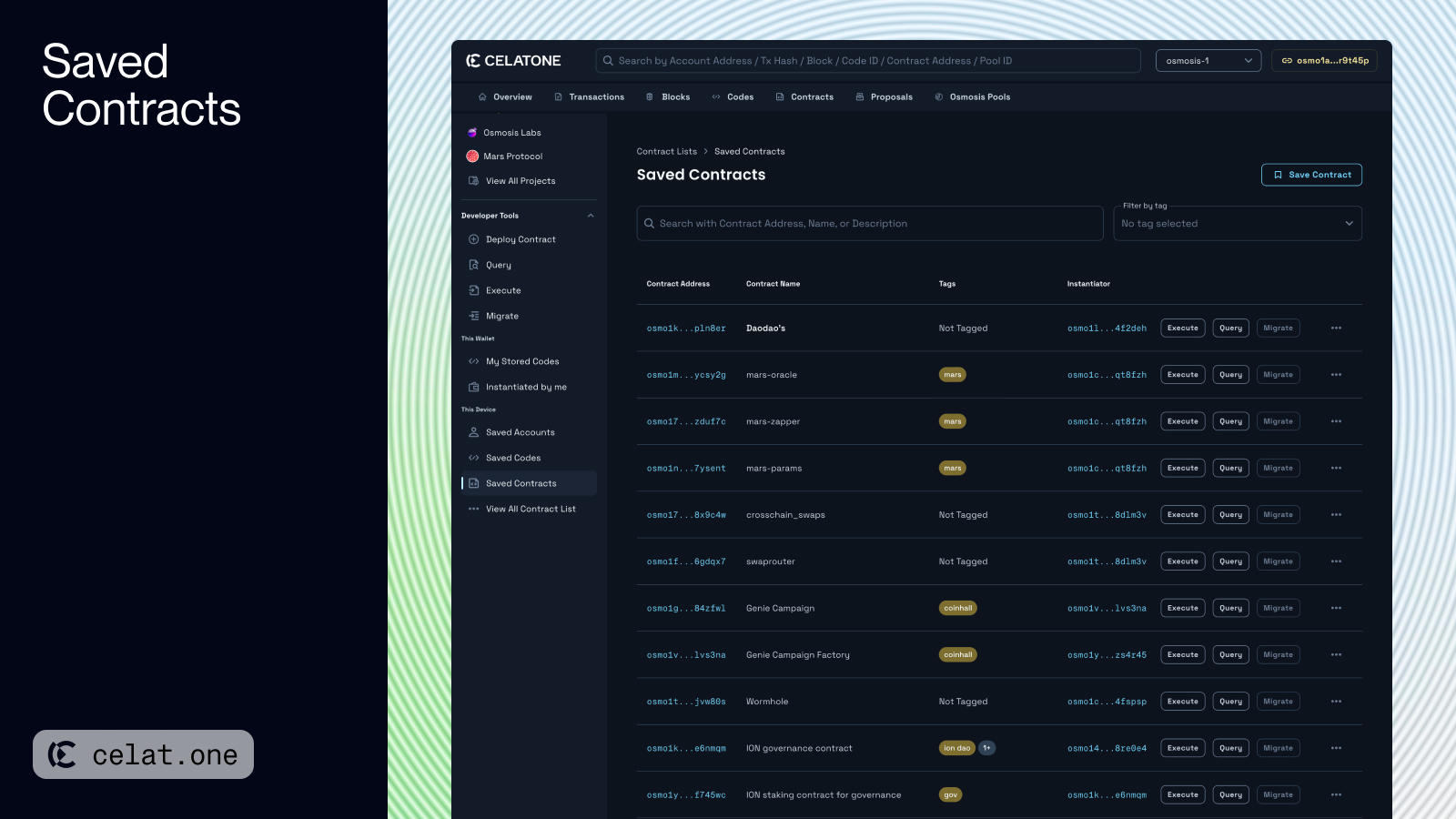
Save from Contract Details
- Access “Contract Details” and click the “Save Contract” button (marked with a bookmark icon).
- A modal appears for entering the contract’s name, description, and tags for easier recall and filtering.
- Choose or create a list to save the contract to, with “Saved Contracts” as the default option.
- Confirm by clicking “Save New Contract.”
- The saved contract appears in the selected list.
Save New Contract Manually
User can also save new contract by manually add contract in Saved Contract page or other lists- Navigate to “Saved Contracts” or another previously created list.
- Start saving a new contract by selecting “Save Contract.”
- In the modal, input the contract address and fill in the details like name, description, and tags.
- Choose your preferred list for saving this contract, with “Saved Contracts” as the default option.
- Confirm the save and find the contract in your chosen list.
Contract List
Contract list allows you to organize your favorite contracts similar to create a playlist within your favorite music apps.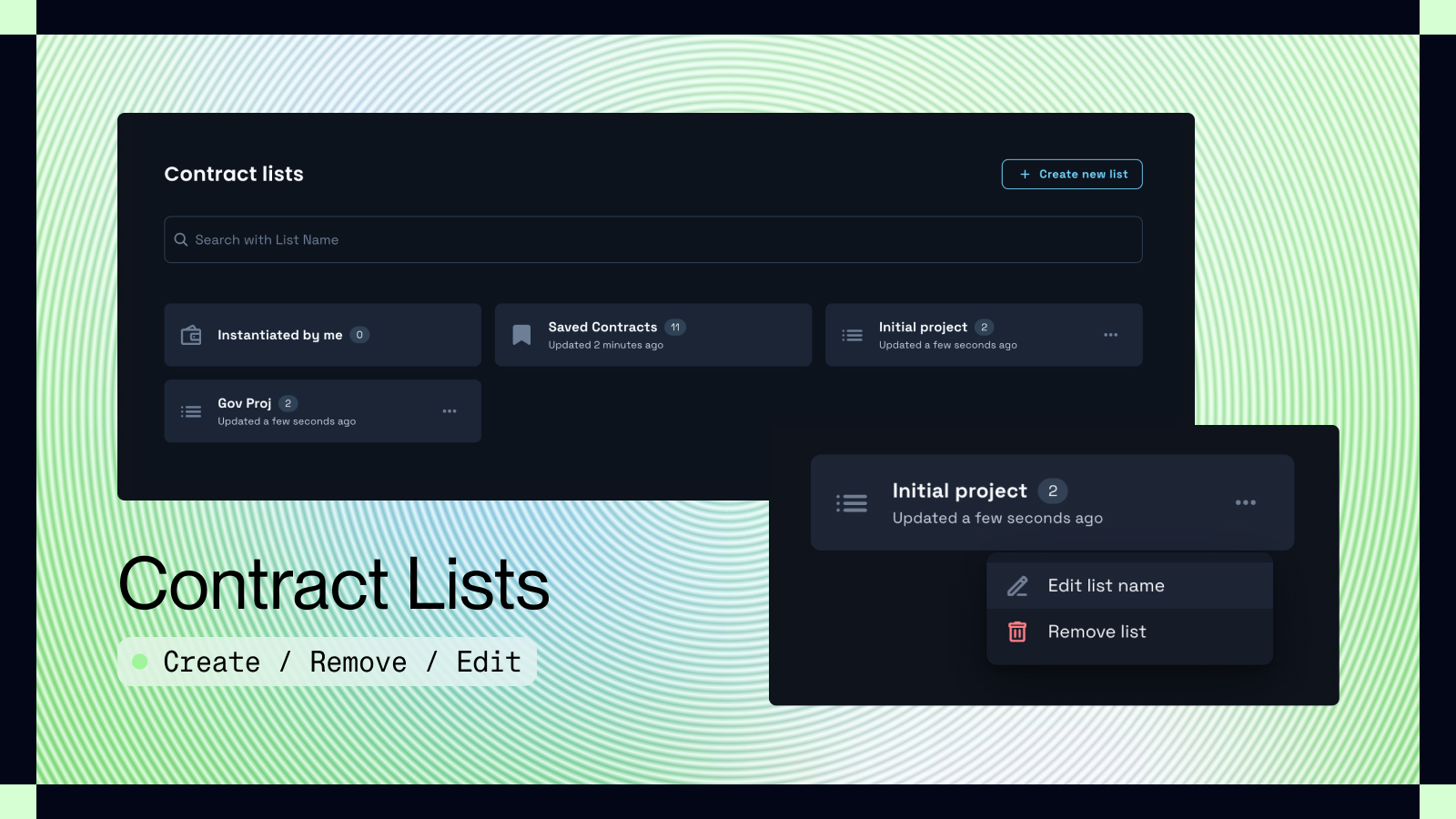
Viewing Contract Lists
You can access to the Saved Contracts immediately through the sidebar. For the created other contract lists, click on “View All Contract List” to see all the list you have created.Edit Contract Lists
You can edit the contract list name by clicking on “More” button on the list card or within the contract list page. Select “Edit list name”Remove Contract Lists
You can remove the contract list name by clicking on “More” button on the list card or within the contract list page. Select “Remove List” and confirm the deletionUsing Contract Lists
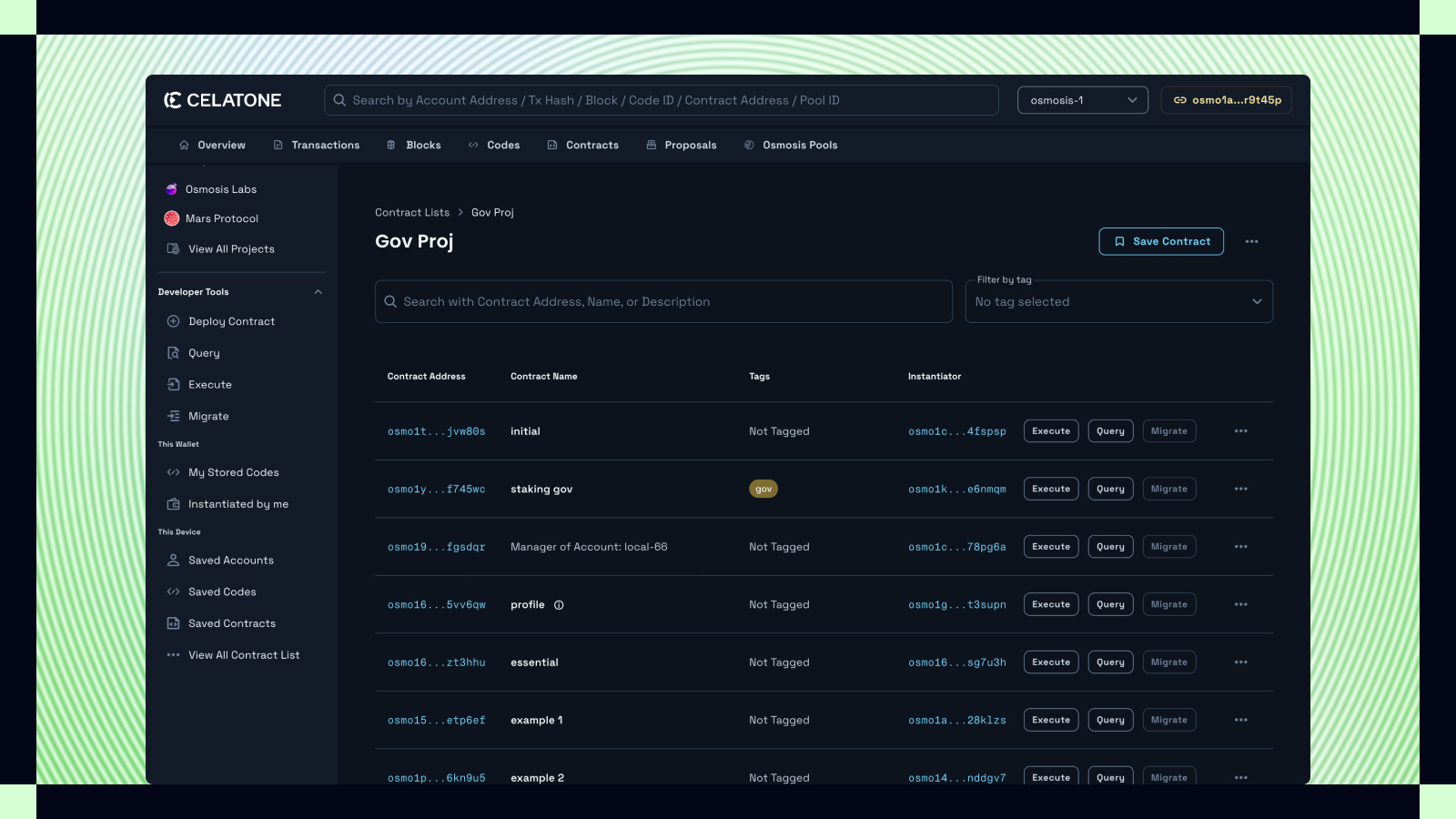
Add name and description to contracts
- You can add the name to the contract by hovering the entry to reveal the edit icon near the contract label. Clicking this icon will allow you to input the name to the contract.
- To adding the name, description, tags, or add them to other contract lists, clicking “More” button and select “Edit Details”
Search & Filter the contracts
Search text field allows you to search within your instantiated contracts. You also can filter the contracts with tags you assigned during saving contracts.Available Actions
- Execute / Query: Simply clicking the button will navigate you to Execute/Query the contract
- Migrate: If your connected wallet is the admin of the contract, you can migrate the contract to the new code by clicking “Migrate” button. Otherwise, the button will be disabled.
- More: More available actions consist of
- Edit Details: Adding the name, description, tags, or add them to other contract lists
- Add or remove from lists
- Update Admin: If your connected wallet is the admin of the contract, you can assign the other address as admin of the contract.
- Clear Admin: If your connected wallet is the admin of the contract, you can remove yourself from being the admin.

